사진 이미지에 있는 글자 텍스트를 직접 타이핑하지 않아도 추출할 수 있는 방법이 있습니다. 책이나 문서에 있는 글들을 직접 타이핑하기 귀찮거나 글자가 많아 어려운 경우에도 활용이 가능합니다. 대표적인 방법이 2가지 있어 소개 드려 보겠습니다.
윈도우 캡처 도구 활용하기
윈도우를 사용하시면 캡처 도구가 기본적으로 설치되어 있습니다. 다만 윈도우 11부터 강력한 텍스트 추출 기능을 지원하여 활용이 가능합니다. 이전 버전에서는 업데이트를 진행하거나 재설치를 하여 시도해 보는 것이 필요합니다.
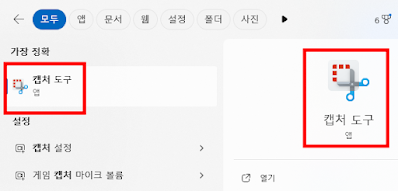 |
| 윈도우 캡처 도구 |
우선 윈도우 검색에서 '캡처'를 검색하여 실행합니다. 또는 키보드에서 윈도우 버튼 + Shift + S를 누르면 실행됩니다.
 |
| 캡처도구 텍스트 복사 |
 |
| 캡처도구 텍스트 복사하기 |
복사된 텍스트를 붙여넣기 하면 완료됩니다. 싸인과 같이 인식이 어려울 수 있는 부분은 당연히 제외될 수 있습니다.
구글 이미지 검색 기능 활용하기
PC에서 캡처를 해야 확인할 수 있는 경우에는 캡처 도구를 사용하는 것이 가장 빠른 속도를 낼 수 있습니다. 그런데 이 캡처 도구 텍스트 추출 기능을 사용하지 못하거나, 이미 사진을 촬영해둔 상황이라면 구글 이미지 검색 기능이 더 편리할 수 있습니다.
 |
| 구글 이미지 검색 |
우선 구글에서 검색창 우측에 있는 카메라 모양 '이미지로 검색'을 클릭합니다.
 |
| 구글 이미지 검색 |
저장해둔 이미지를 드래그하거나 업로드합니다. 파일을 올리지 않고 이미지를 캡처하여 복사 후 붙여넣기 하는 방법도 가능합니다.
 |
| 구글 이미지 검색 텍스트 추출 |
하단에 '텍스트'를 선택하고 '모든 텍스트 선택'을 클릭합니다. 모든 글자가 선택되고, 드래그하여 부분만 선택 후 복사도 가능합니다. 복사 후 붙여넣기 하여 작업하시면 됩니다.
지금까지 윈도우 캡처 도구와 구글 렌즈 이미지 검색을 활용한 텍스트 추출 방법들을 정리해 보았습니다.
.png)